화면 터치라는 직관적인 입력방식 만으로 모든 것을 제어할 수 있는 태블릿과 스마트폰과는 달리 데스크톱과 노트북 컴퓨터는 마우스나 터치패드가 있지만 키보드를 통한 입력과 제어가 큰 부분을 차지합니다.
오늘은 QWERTY 방식의 문자 입력 외 Tab, Caps Lock, Shift, Fn, Control, Option 그리고 Command키와 문자 키의 조합만으로 빠르고 편리하게 기기를 제어할 수 있는 맥북의 단축키를 정리해 보았습니다.
모든 단축키는 기능설명의 번거로움을 피하고, 빠르게 이해할 수 있도록 윈도우용 단축키와 맥북의 단축키를 비교 정리 하였습니다. 또한 마우스나 터치패드와의 조합을 통한 사용은 제외하였습니다.
그럼 분야별로 정리표를 살펴보겠습니다.

I. Mac의 고유 키와 Window 비교
맥을 처음 사용하면 가장 헛갈리기 쉬운 대표적인 키 패드입니다.
펑션키 Fn, 콘트롤 Control, 옵션 Option, 코맨드 Command 키와 유사한 윈도우의 키버튼을 정리해보았습니다.
아래 버튼들은 주로 다른 키패드와의 조합으로 복사, 이동 등 다양한 기능을 구현합니다.
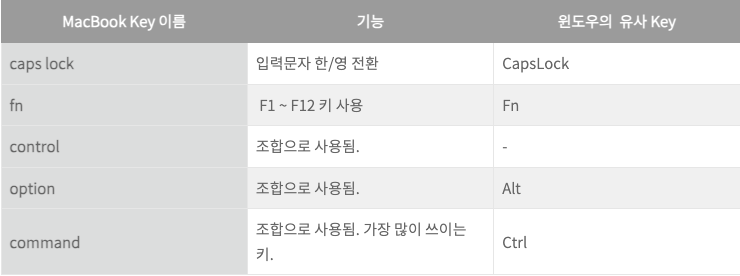
II. 응용 프로그램
문서, 음악, 인터넷 등 다양한 응용 프로그램에 공통적으로 적용되는 단축키들입니다.
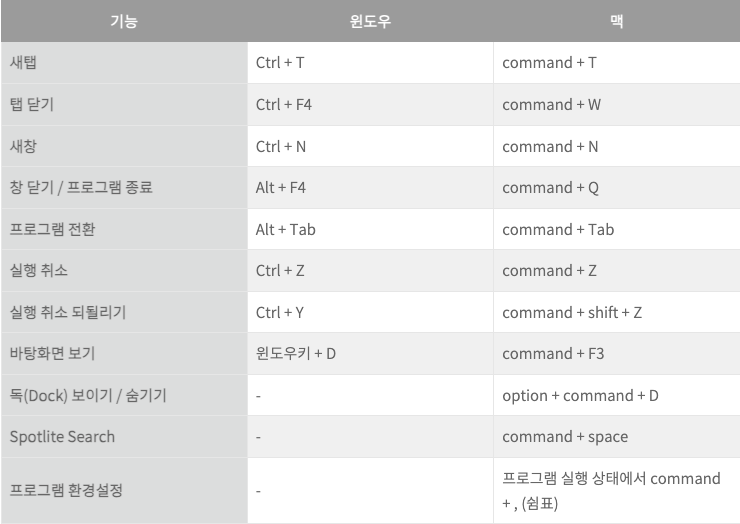
III. 파일 및 폴더 관리 : 복사, 붙이기, 이동하기, 삭제 등
윈도우의 탐색기와 유사한 프로그램인 Finder 등 파일이나 폴더 관리에서 적용되는 단축키들입니다.
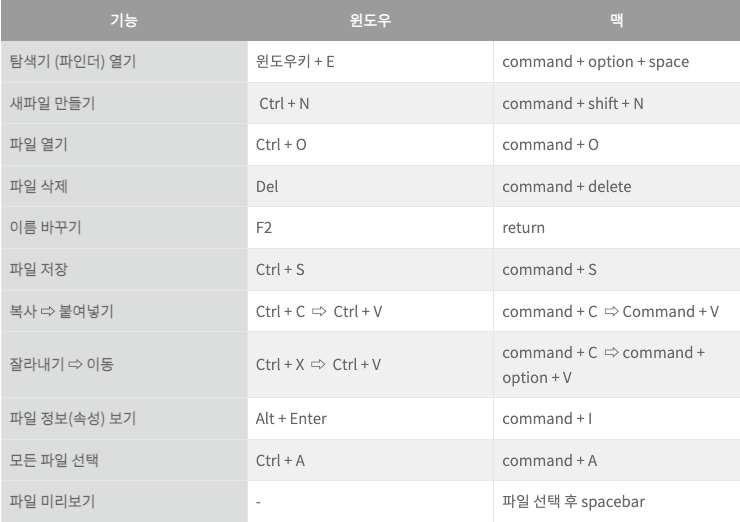
IV. 문장 입력 : 커서 이동, 삭제, 받아쓰기, 한자 및 특수문자 입력 등
Pages, Keynote 등 오피스 프로그램 그리고 인터넷 창에서 문장을 입력할 때와 같이 문서 작성에 적용되는 단축키들입니다.
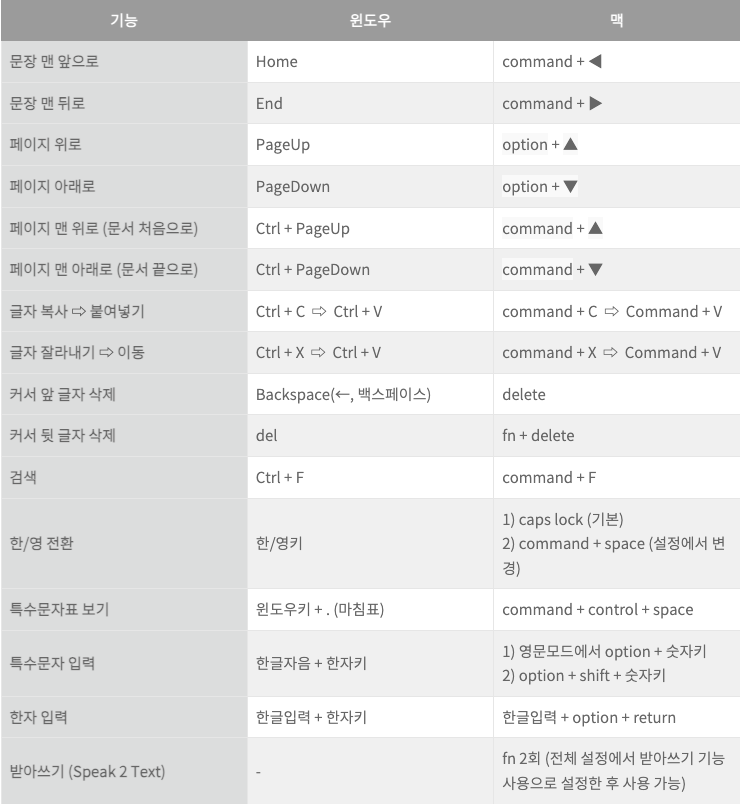
V. 화면 캡처
윈도우에서 화면캡처가 기본 제공되듯, 맥에서도 당연히 다양한 옵션으로 화면캡쳐를 제공하고 있습니다. 아래 단축키를 잘 살펴보시고 상황에 맞춰 편리하게 사용하시기 바랍니다.
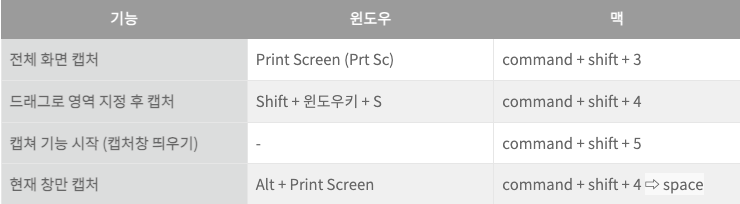
이상과 같이 맥북을 사용할 때 윈도우와 달라 헛갈리기 쉬운 몇가지 단축키를 상황별로 정리해 보았습니다.
위의 표에 빠진 더 많은 단축키들도 있고, 응용 프로그램에 최적화된 전용 단축키들도 많습니다.
특히 맥북은 훌륭한 터치패드로 인해 마우스를 쓰지않는 경우가 매우 많습니다. 이 경우 단축키를 잘 알고 있는 것은 업무 효율에 상당히 큰 도움이 됩니다.
오늘도 긴 글 읽어주셔서 감사합니다.